I recently encountered the snipping tool slow response on new snip on my Windows machine. It is causing which I call COD or “cause of delay” when I’m doing my work and trying to finish on time. What happens is when you capture a screen using the Snipping Tool, your machine just freezes up to 4 to 6 seconds before you can get the new snip and move around with your system. Yes, that is a hassle when all you want is to capture the screen. The Snipping Tool was a reliable tool in Windows until I encountered this issue.
Snipping Tool Slow Response Happens Only With Internet Explorer
I made a search in Google and found that this issue only happens when capturing the Internet Explorer screens. To try this I launched the Snipping Tool and made a new snip. I tried to capture the screen from my Chrome browser, it worked. I tried to capture the screen from my desktop and it worked as well. I went back to capture the screen from my Internet Explorer. Voila, my system instantly froze again!
How To Resolve The Issue on Snipping Tool Slow Response On New Snip
Under Tools, go to Options. The Snipping Tool Options will have an option for “Include URL below snips (HTML only)”. Uncheck that option and then try again to capture your Internet Explorer screen.
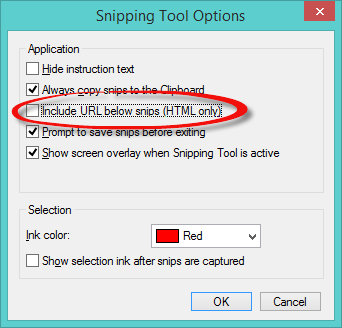
You will notice that capturing the screen on your Internet Explorer will now work with normal response and without freezing your system. Hope this helps. If you have other Snipping Tools tip, please share them in the comments section. Thanks! 🙂

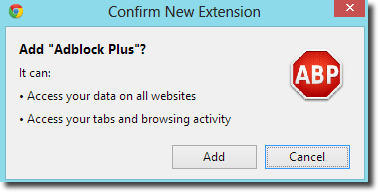
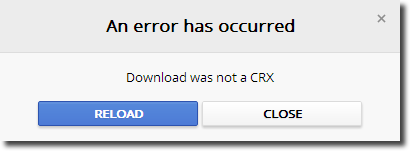
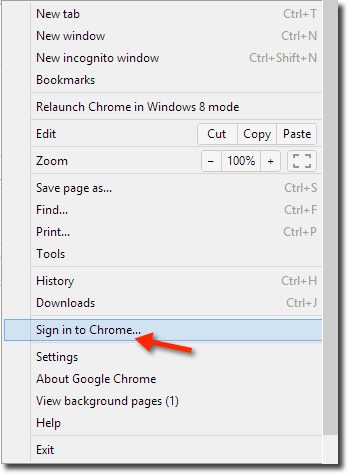
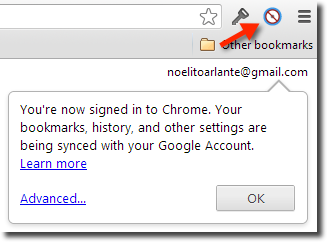

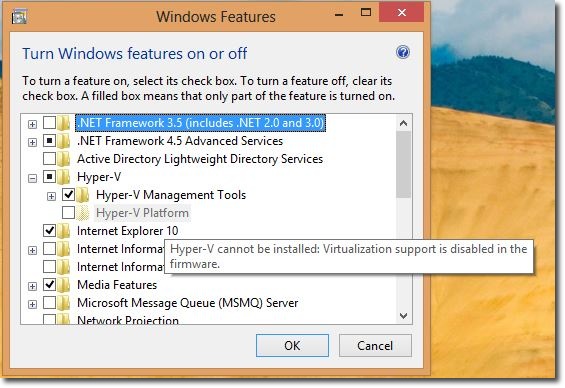
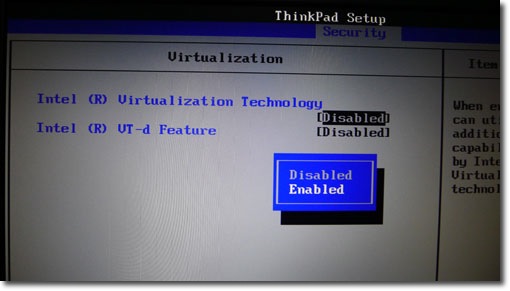
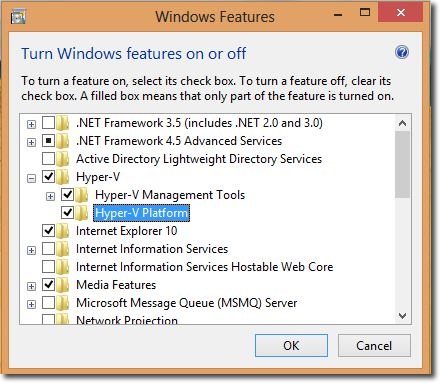
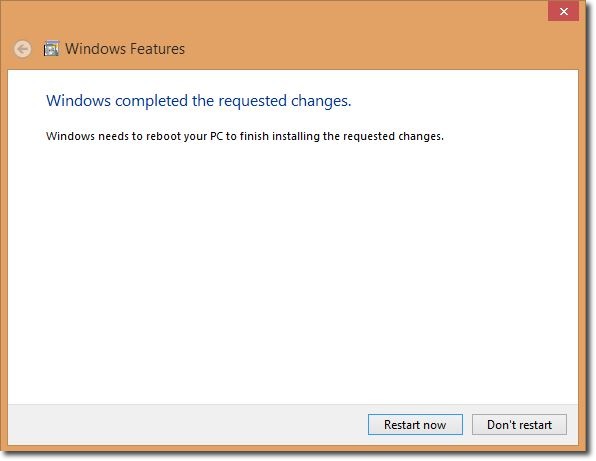
Recent Comments