Using Notepad++ with Visual Studio
To compliment Visual Studio, I use Notepad++ as my other source code editor. Visual Studio is still my primary IDE but its good to have Notepad++ on the side for that quick search in files, syntax highlighting depending on the language or even when you want to compare texts or codes. There are other free code editors out there like Notepad2 or Sublime but my vote goes to Notepad++.
My Favorite Notepad++ Features
Syntax Highlighting
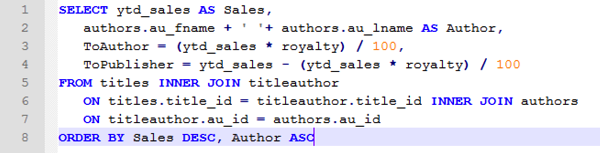
You get to choose from the programming languages like C#, C++, SQL, XML to Objective-C or Perl for syntax highlighting.
Find In Files
When I’m working on a big solution file in Visual Studio and I want to look for all references of a specific method, property or keyword I use Notepad++ Find In Files. Instead of waiting for Visual Studio to return to me a list of instances, I just search it with Notepad++. It will take time and it will make Notepad++ unresponsive during search but I can still continue with my coding in Visual Studio.
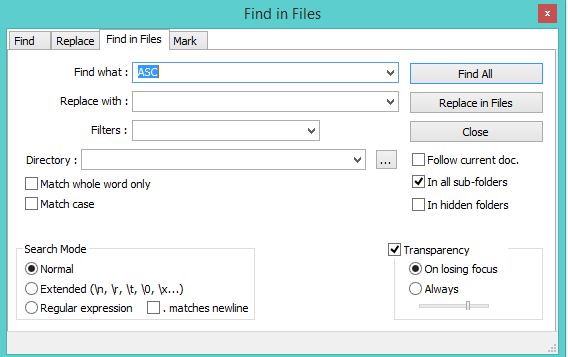
Plugins
There are number of plugins that are available for install and download. The plugins manager is also a plugin by itself. Just like Package Manager in Visual Studio its the source where third party features can be found.
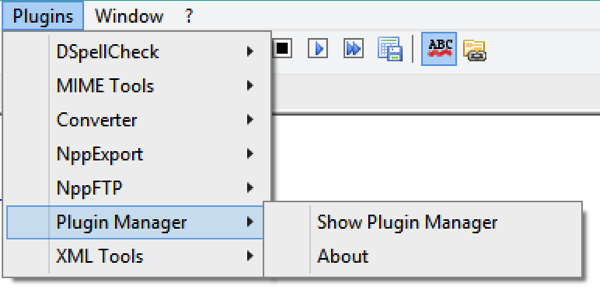
Useful Plugins
TextFx
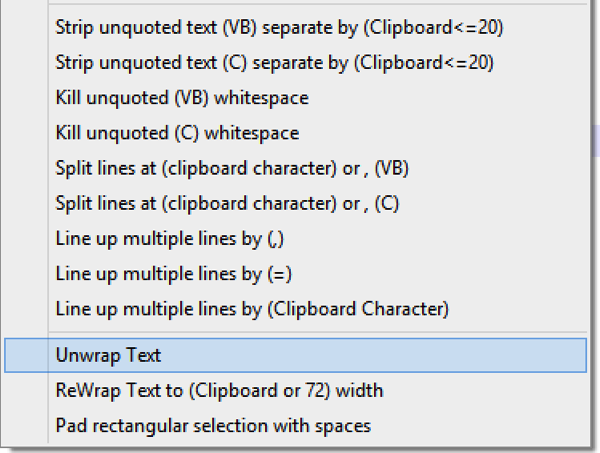
If you find yourself working on a big chunk of text and its supposed to stay on one line, you can use the “Unwrap Text” option of TextFx. It will remove the newline and carriage return characters of the text to make it a one line.
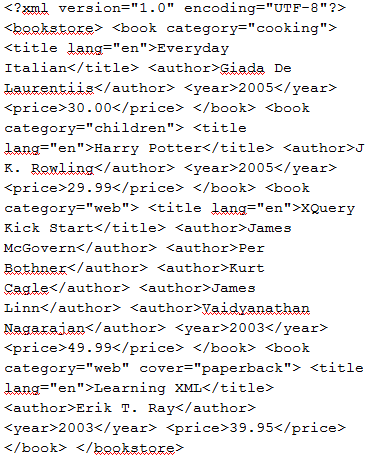
XML Tools
If you are working with XML messages that is sent as a one line of string you can use the “Pretty Print with Line Breaks” option of XML tools. This will arrange the XML nodes with proper indention to make it easier for you to inspect the XML string you have.
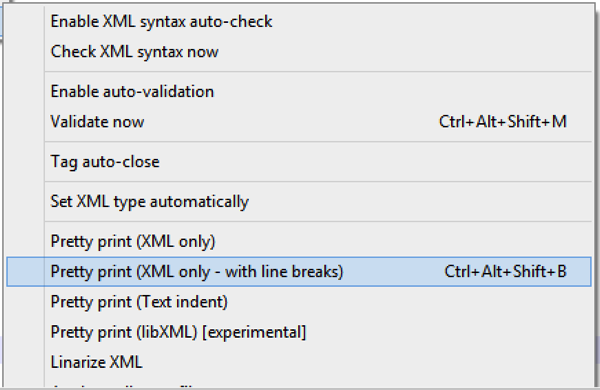
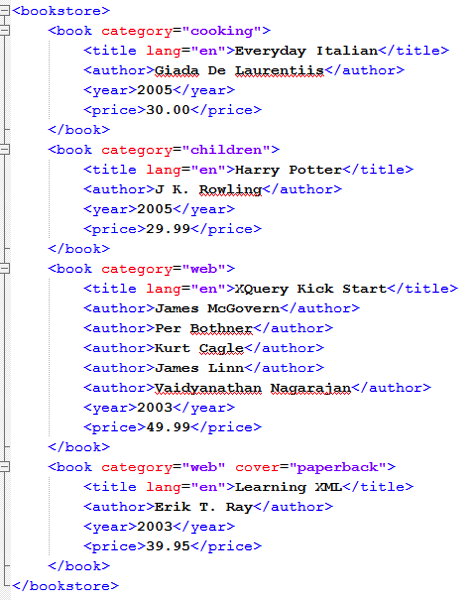
I hope this little note for Notepad++ helps.

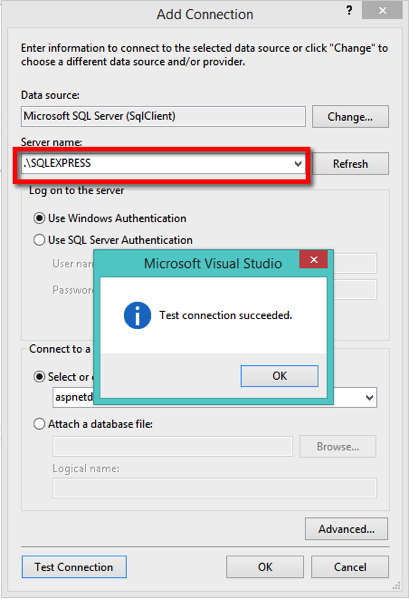


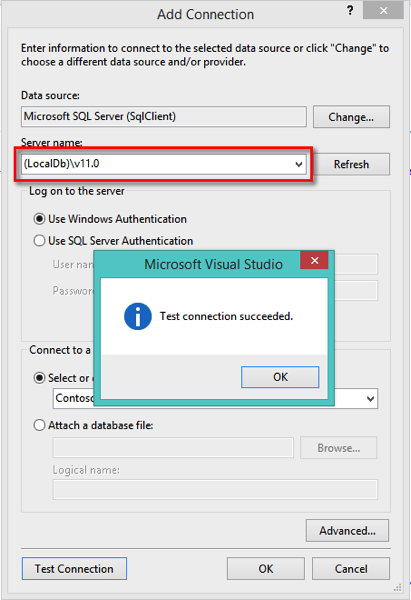
Recent Comments