Google is now forcing users to download and install Chrome extensions that are from the Web Store only. In my previous post How To Make JSFiddle Default To jQuery Library – Update I was able to create an extension in developer mode of Chrome but this will be disabled once you restart your machine. The solution is to make it an extension that will be downloadable from the Chrome Web Store.
Make a CRX file for the Chrome Extension To Make JSFiddle Default To jQuery Library
Go to chrome://extensions and make sure Developer mode is checked

Click Pack extension option and then browse to the directory of extension files and click Pack Extension.
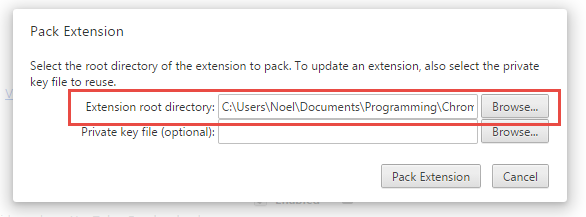
This will create the .crx file and the .pem file for your extension. The .pem file is the key generated as a signature to the extension. Do not lose this file since it will be the same file required when you modify the extension in the future.
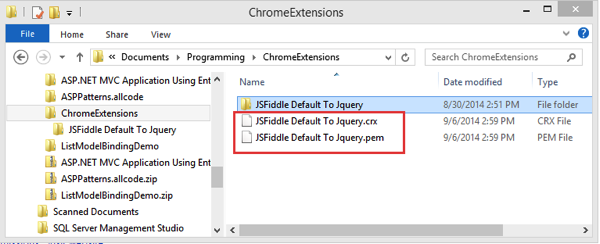
Installing the Chrome extension
Once the crx file is created you can now deploy the extension to your Chrome browser. You can do this using Manual Install or by publishing it through the Chrome Web Store.
Manual Install using chrome://extensions
For manual install, you can just drag and drop the .crx file to chrome://extensions page of your Chrome browser.
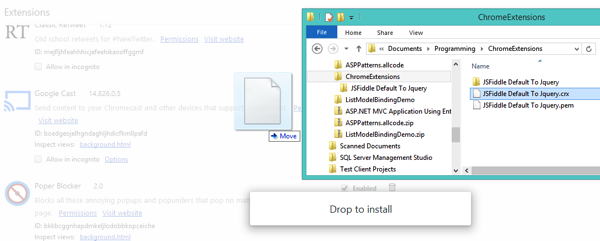
The extension will be installed and is functioning but notice there is a message at the right side under the Enabled checkbox “Not from Chrome Web Store”. This is because I just manually installed the extension. This is one way of Google forcing users to get extensions only from the Chrome Web Store.

Chrome Web Store
To upload the extension to the Chrome Web Store, you can go to the Chrome Developer Dashboard site. . You just need to login with your gmail account and may need to pay a one time fee of $5 if its your first time uploading an extension.
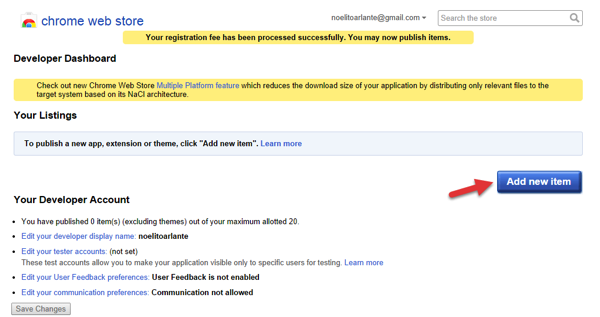
Click Add new item and then choose the file to upload. Note that you need to zip your extension not the crx file. Google will sign the extension with your account signature and they will be the one to create the crx file.
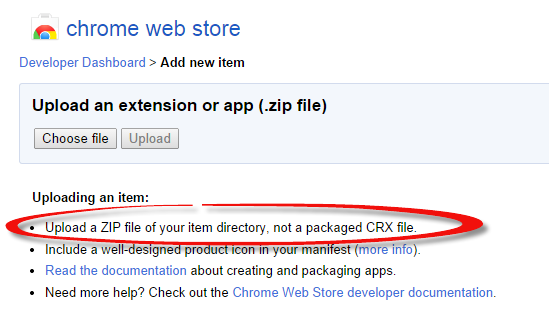
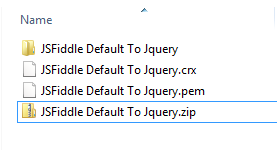
Once uploaded, the page will show several options you can set for the extension. One of the important setting or option is the website the chrome extension is associated to. This are the website verified by Google under your Google account.
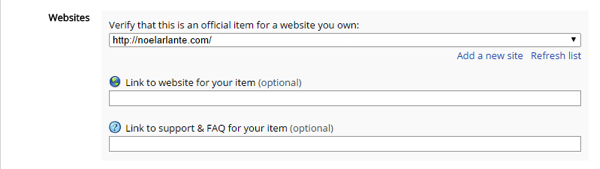
You can also set the category, language and the pricing for the extension.
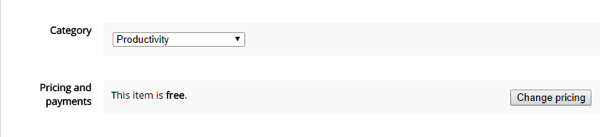
The extension can also be set as Public, Unlisted or Private for the visibility option. If Public, the extension can be searched from the Chrome Web Store and is available for download for all users. The Unlisted means the extension can be downloaded only by users who has the download link for the extension and its not searchable from the Web Store. Private means only members of the Google Group or specific developer dashboard accounts can only donwload the extension.
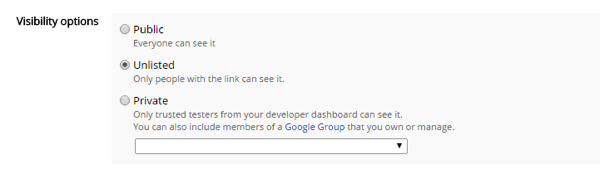
After setting up the options for the extension you can click publish and then the extension will be available for download from the Chrome Web store.
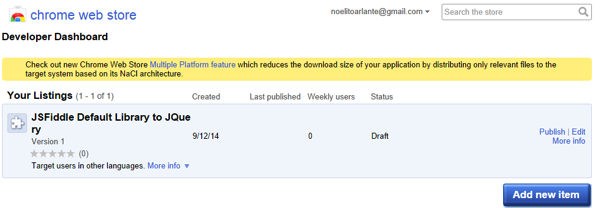
As you can see I have not published my extension yet. There is another option to make the extension available for download to users which is the Inline installation. For inline installation, the extension is still hosted from the Chrome Web Store but the users can download and install the extension from a link directly from your website. I will talk about more about the inline installation on my next blog post. See you around..

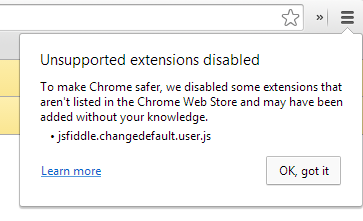

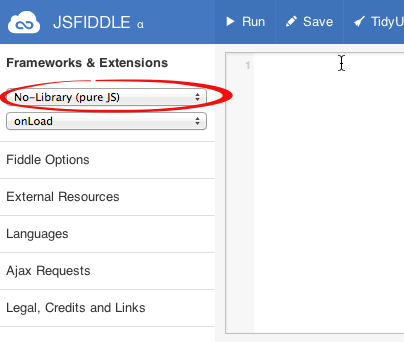
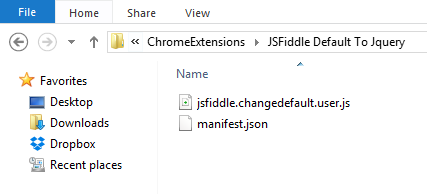
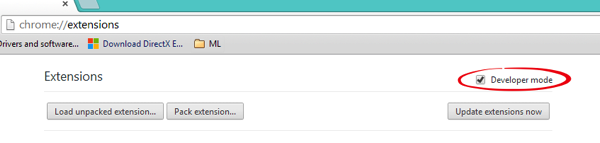
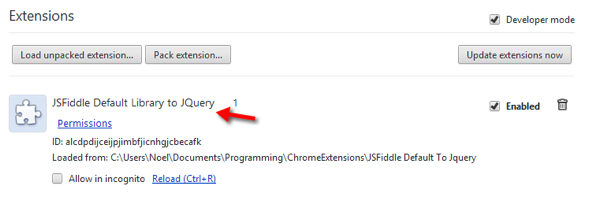
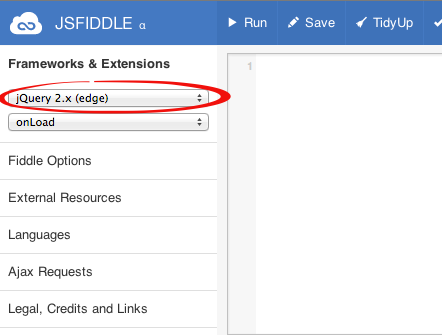
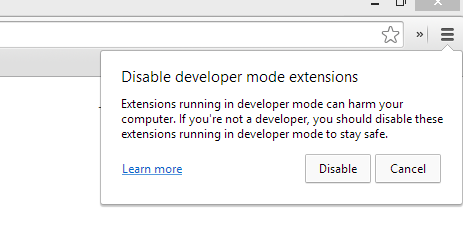
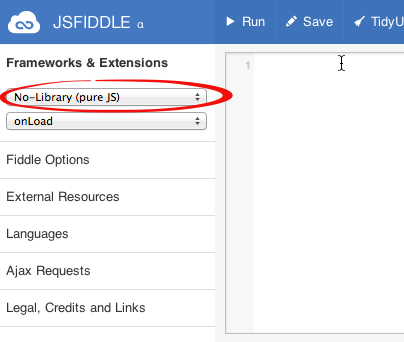
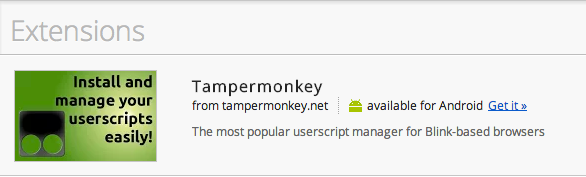
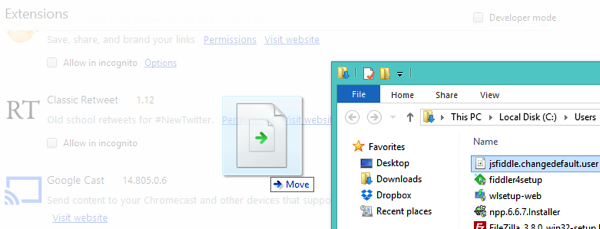
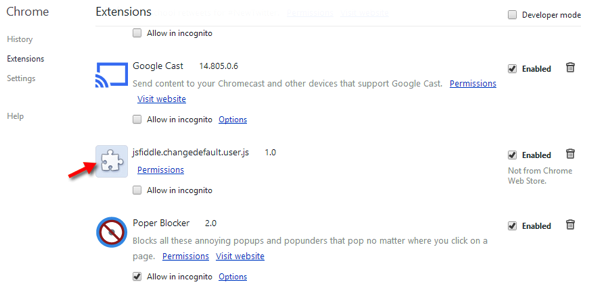
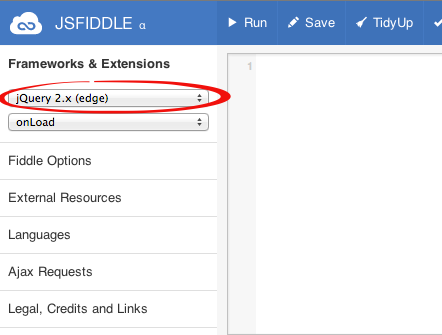
Recent Comments